JDK Kurulumu
Bu yazımızda JAVA JDK kurulumu hakkında bilgilendirme yapacağım. JAVA kurulumunu nasıl gerçekleştirebileceğimizi ve nelerin gerekli olduğunu anlatacağım.
Java Development Kit (JDK) Java programlama dilini kullanarak uygulamalar geliştirmemize olanak sağlayan bir geliştirme ortamıdır. JDK, Java programlama dilinde programlar geliştirmek ve test etmek, bu programları Java platformunda çalıştıran araçlar içerir. Java uygulamalarını çalıştırabilmek için burada yer alan JDK programını kurmalıyız.
1. Yukarıda “burada” yazan adresi açtığınızda, karşınıza gelen linkte hangi işletim sistemini kullanıyorsanız onu indirmeye başlayınız. Genellikle Windows işletim sistemi kullanıldığı için ben Windows işletim sistemine kurulumunu göstereceğim.
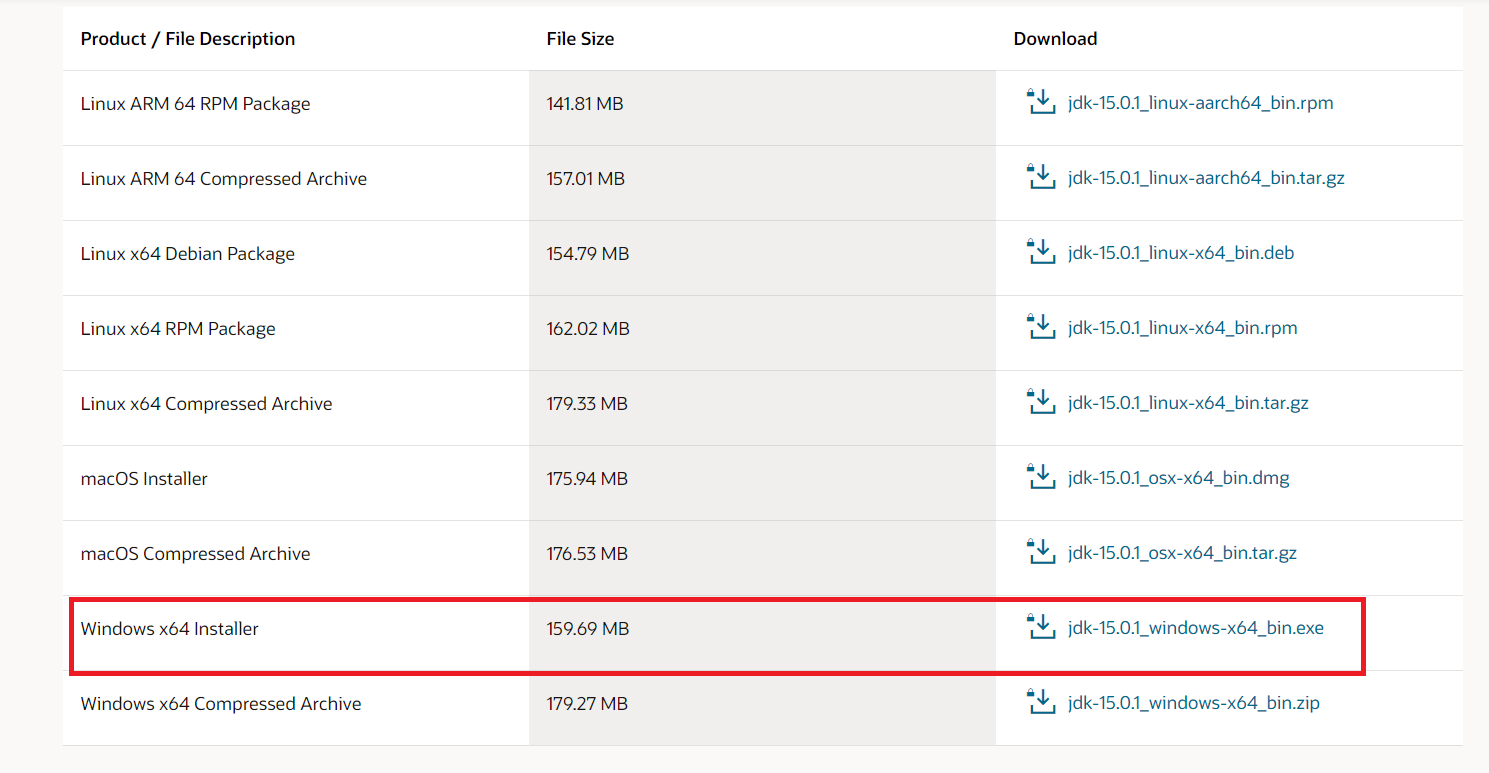
2. İndirdiğiniz JDK’yı kurmak için exe dosyasını açın.
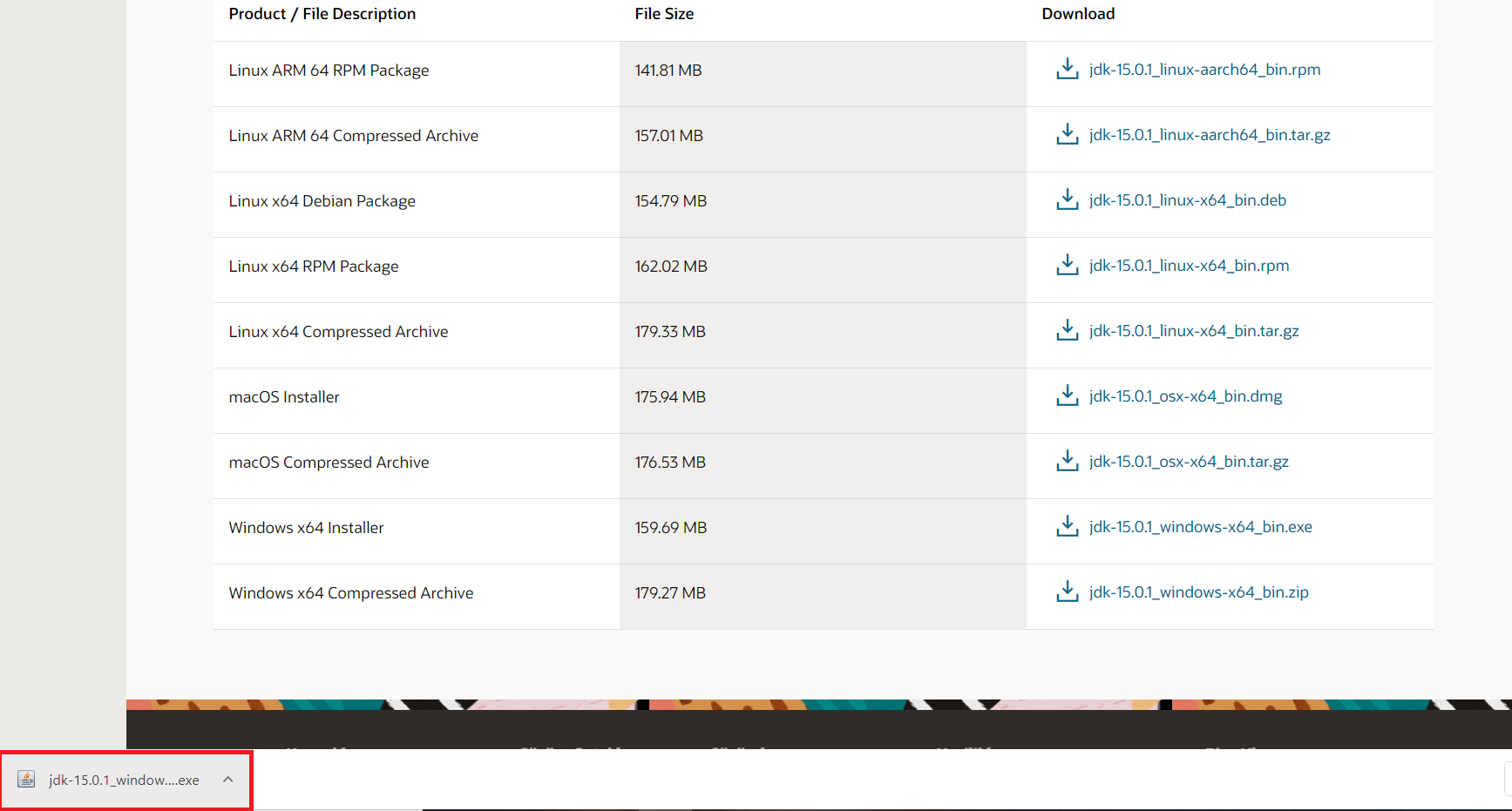
3. Exe dosyasını çalıştırdığımızda kurulumu başlatmak için next simgesine tıklayınız.
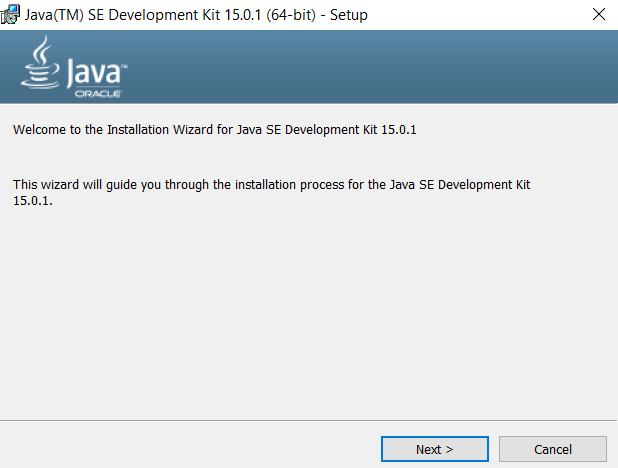
4. Bir daha next simgesine tıklayınız. İsterseniz change butonuna tıklayarak farklı bir diske kurabilirsiniz.
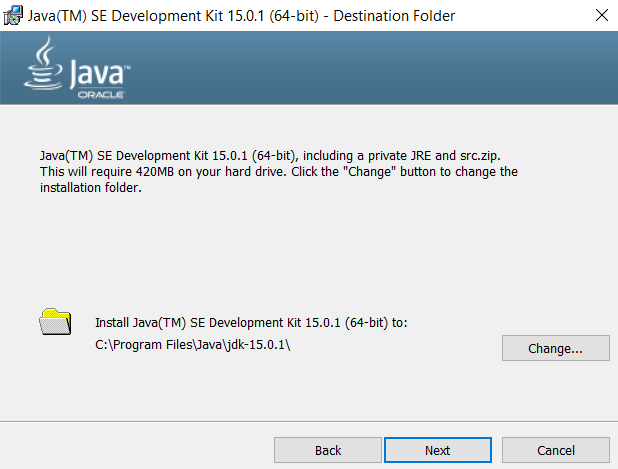
5. Karşınıza gelen close butonuna basın:
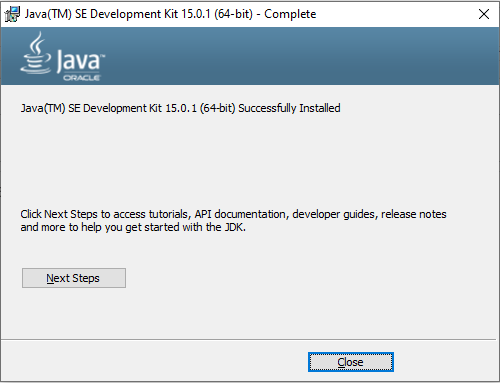
Böylece, Java uygulamaları için gerekli olan Java Development Kit (JDK) bilgisayarımıza kurulmuş oldu.
PATH Ayarı
Windows işletim sisteminde, PATH ortam değişkenine JDK kurulumu içindeki bin dizisinin yerini ekleyerek JDK dosyalarını çalıştırabiliriz. Her işletim sistemi için bu işlem farklı olabilir. Burada, bu ayarlama işlemlerini Windows 10 işletim sistemi için gerçekleştireceğiz:
1. İlk olarak denetim masasını açıyoruz, denetim masası açıldıktan sonra sistem ve güvenlik kısmına tıklıyoruz.
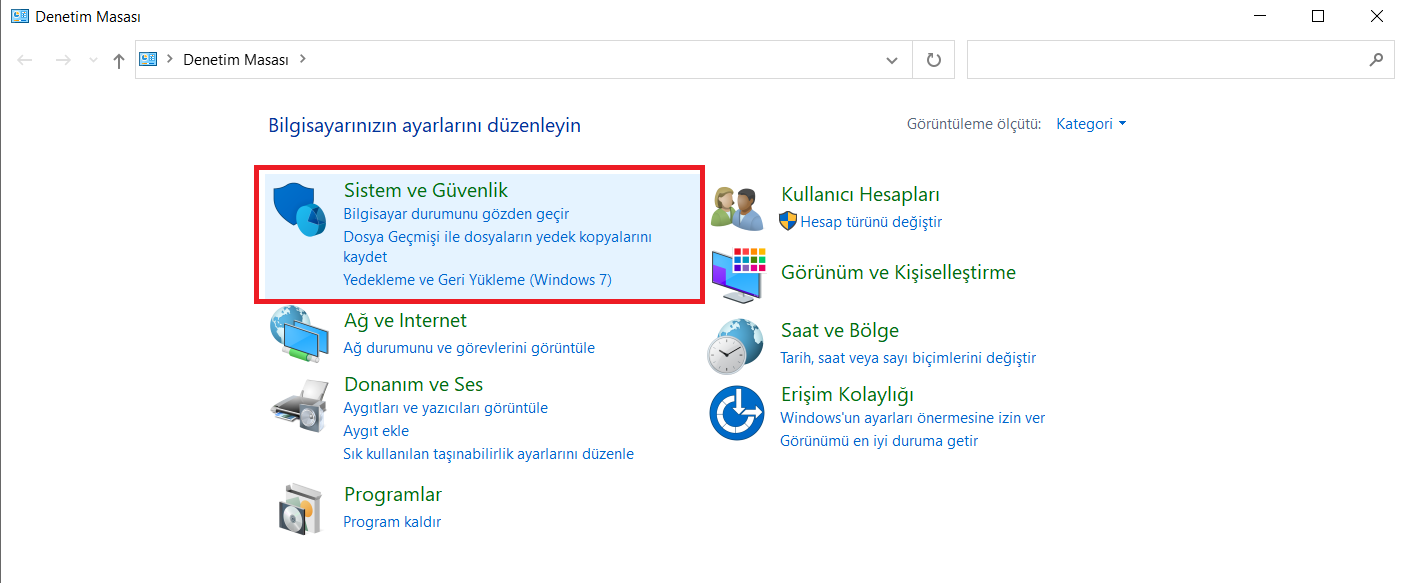
2. Sonrasında sistem kısmını açıyoruz.
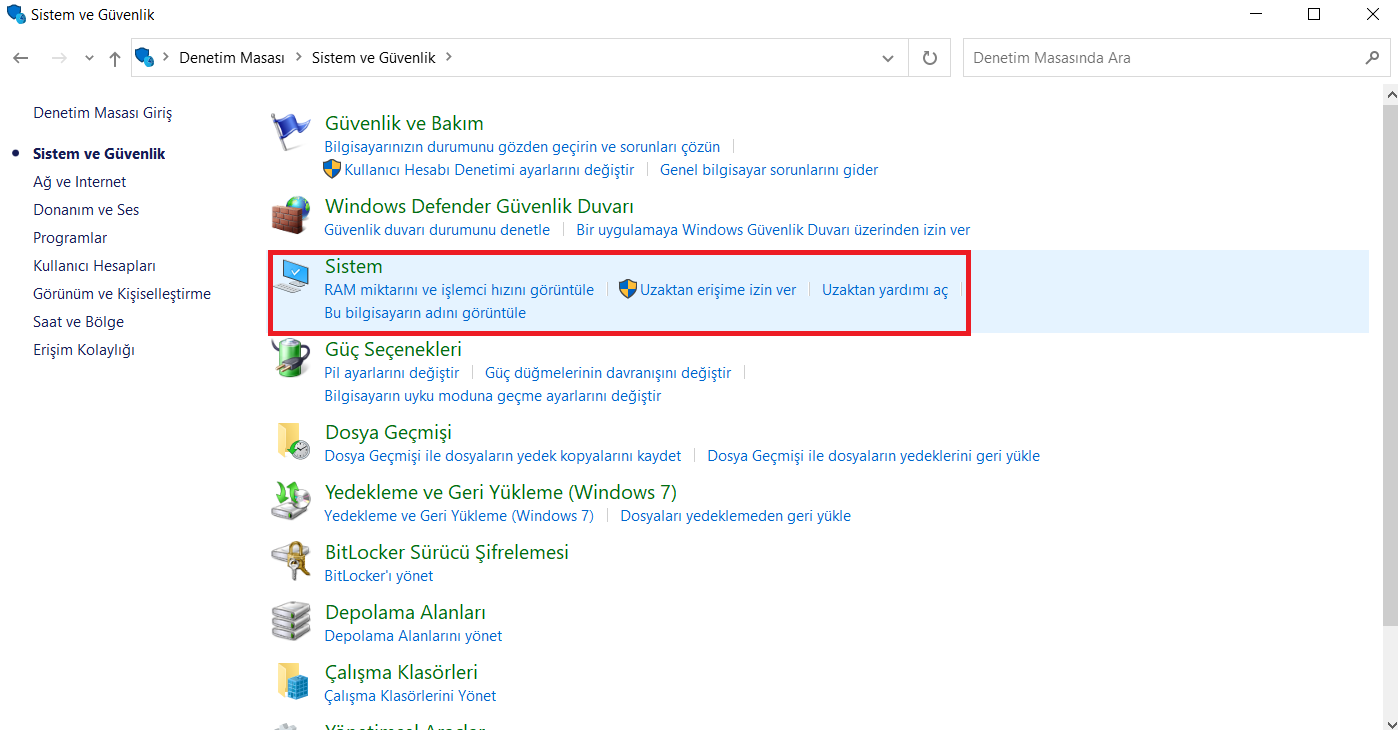
3. Sistem bölümünü açtıktan sonra, karşınıza çıkan bölümün sağında gelişmiş sistem ayarlarını açıyoruz.
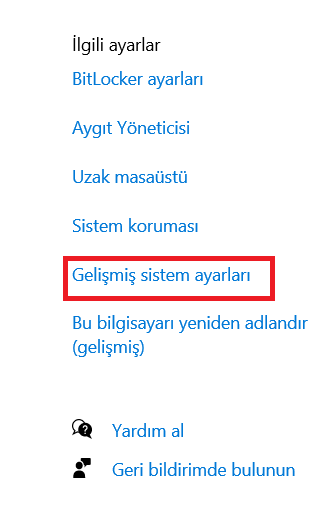
4. Karşınıza çıkan bölümden gelişmiş butonuna basarak, ortam değişkenleri bölümünü seçiyoruz.
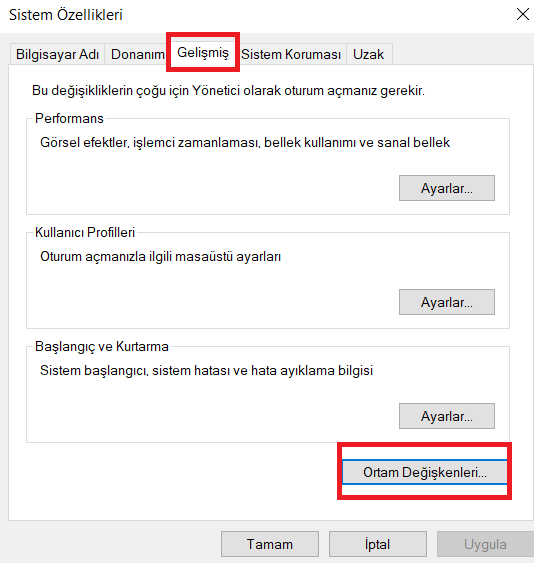
5. Ortam değişkenleri kısmında yeni butonunu göreceksiniz. Buraya, JDK’nızın kurulu olduğu dizini eklemeniz gerekmektedir. JDK’nın kurulu olduğu bölüm, eğer farklı bir yere kurmadıysanız Program Files-Java-JavaJDK-bin klasörüdür.
![]()
Bu adresi kopyalayın.
6. Ortam değişkenleri kısmındaki yeni butonuna basıyoruz.
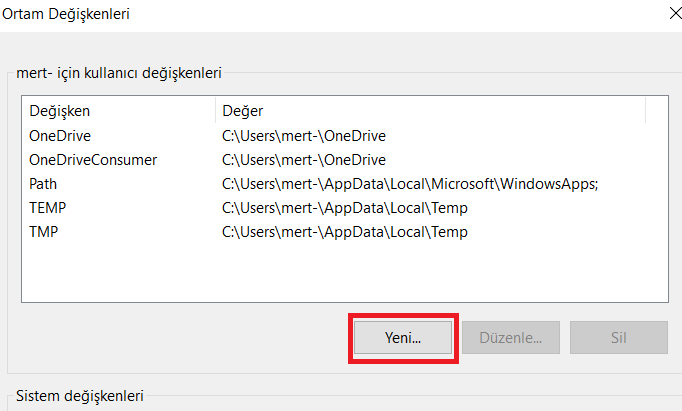
7. Değişken adına PATH yazın ve değişken bölümüne ise kopyaladığınız bağlantıyı yapıştırın.
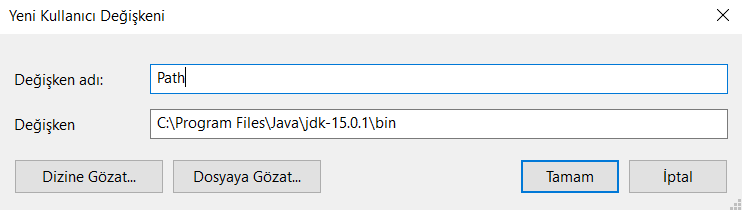
8. Tamam butonuna bastıktan sonra aşağı kısımda yer alan PATH kısmına çift tıklayın.
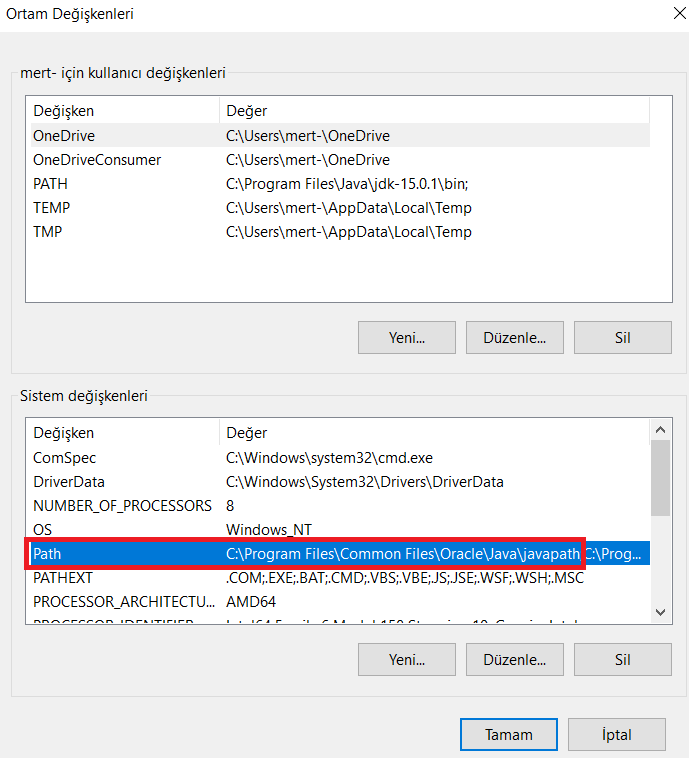
9. Açılan bölümde, işaretlediğim bölüme basınız ve açılan kısımda bir şeyi silmeden, dizinin devamına başında noktalı virgül(;) olması şartıyla kopyaladığımız bağlantıyı yapıştırın.
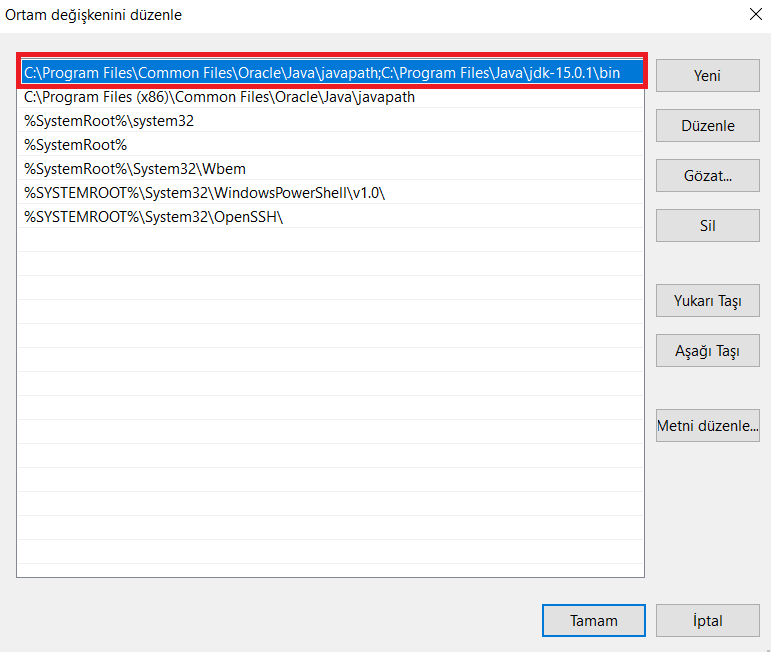
Ve PATH ayarını kurmuş bulunmaktasınız.
NetBeans derleyicisini buradan FTP’ olana basarak indirebilirsiniz.

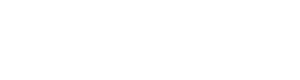



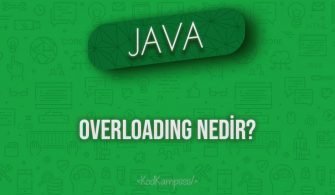

Güzel anlatmışsın.
Path ayarını yapmamda çok yardımcı oldu